Parfaitement calibrer son imprimante 3D
[epvc_views]Que vous ayez une Imprimante 3D d’entrée de gamme ou professionnelle, la calibration est une étape indispensable pour réaliser de belles impressions, mais également éviter tout problèmes par la suite.
1) Différence imprimante 3D calibrée et non calibrée.
Une imprimante 3D non réglée peut générer de nombreux soucis pour la pièce imprimée comme pour l’imprimante en elle-même ( bouchage buse / abimer le plateau, et bien d’autres)
La majorité de ces problèmes peuvent être évités dès le début sans y passer beaucoup de temps ou d’énergie en suivant ces quelques tests.
Tous les fichiers de test sont disponibles en suivant les liens. Pour le slicer ( logiciel qui permet de passer d’un fichier 3d à un fichier lisible par l’imprimante 3D) nous utiliserons Cura (version 4.13.1). Une autre version peut aussi convenir.
Sur cette image par exemple on peut voir 2 impressions 3D faites avec la même imprimante 3D. L’un des dragons avec les réglages de base, sur lequel on ne peut pas distinguer beaucoup de détails, alors que celui de droite est imprimé avec les réglages obtenus suite à ces quelques tests.
2) Test du Flow avec les parois d’un cube.
Pour ce premier test nous allons calibrer le débit/flow de votre extruder, plus précisément calibrer le nombre de pas afin d’avoir un bon débit du filament sortant de la buse.
Pour cela nous allons imprimer un cube évidé avec des parois de 0,8 mm. Le fichier STL utilisé est disponible ici.
Pour les paramètres, on applique les suivants :
Si ces paramètres ne sont pas visibles, il faut les cocher pour qu’ils apparaissent dans Préférence/Paramètre.
Le débit doit être de 100% partout ; la température n’a pas d’importance( 190-220C°).
On imprime ce cube une première fois, puis avec un pied à coulisse, on mesure l’épaisseur de la paroi. Celle-ci étant pour moi de 0,82mm :

La paroi doit être de 0,80 mm. Celle ci étant de 0,82 mm avec un débit de 100%, on applique la formule suivante :
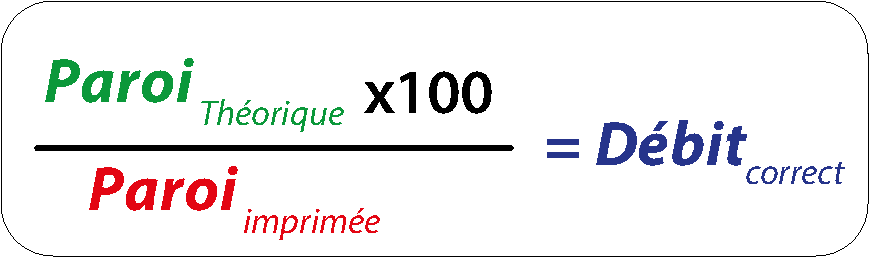
On effectue ce petit calcul:
Exemple avec mes valeurs : DébitCorrect = ( 0,8 x 100 ) / 0,82 = 97,5%
On remplace maintenant dans Cura la valeur de débit :
Puis on réimprime ce cube pour vérifier:

La différence n’est sûrement pas visible à l’œil nu mais le résultat est bien là et cela vous servira sûrement par la suite pour des emboîtements de pièces.
On peut donc maintenant passer au test suivant.
3) Calibration de la température (TowerTemp).
Le prochain test que nous allons faire est une tour de température. Il consiste à faire varier la température d’impression en fonction de la hauteur.
ATTENTION : Chaque gcode est propre à chaque imprimante, il est fortement déconseillé d’imprimer un gcode prévu pour une autre imprimante.
Après avoir télechargé le fichier STL ici, il faut ensuite le découper dans Cura et régler la » température d’impression » à 220°.
Il faut maintenant noter les couches de changement des différentes températures, par exemple dans un tableau. Pour cela, avec la barre sur la droite de Cura, on descend jusqu’à la fin du premier « pont » comme cela :
On note ensuite la couche des différents « ponts » avec leurs températures correspondantes. Cela doit ressembler à ceci avec des valeurs surement différentes des miennes :
Après avoir enregistré le fichier slicer sur la carte SD/micro SD, il suffit de l’ouvrir avec TextEdit sur Mac, ou par exemple Notepad++ sur Windows, et de faire les changements suivants. A chaque changement de température, par exemple, pour passer de 220° à 215°, il faut aller à la ligne X, pour moi 73. On va donc chercher l’inscription LAYER:73 ( avec Cmd+F) et rajouter l’instruction » M104 S215″. S215 correspond à « mettre la température à 215 » donc pour les changements de température suivants, on changera seulement la valeur après le S.
Puis refaire cette étape en changeant la couche ainsi que la température jusqu’à 190°. Puis on enregistre (Cmd+S), on ferme et c’est prêt à être imprimé !

Après cette impression, on regarde la température pour laquelle le pont est optimal. Pour moi cette température est entre 200° et 205°. On ne prend pas en compte la quantité de petits fils entre les ponts, nous réglerons cela sur la prochaine calibration…
Cette valeur est différente pour chaque imprimante 3d et CHAQUE bobine de filament, même de marque identique, cette température peut varier. C’est pourquoi il est conseillé de réimprimer cette tour de température à chaque changement de bobine.
4) Rétractation
Ce test consiste à faire varier la distance de rétractation ainsi que la vitesse de rétractation afin de ne plus obtenir de cheveux d’ange/petit fils entre deux tours ou lors d’impression en plusieurs pièces en même temps. Cela peut être d’autant plus problématique lors de l’impression de modèles articulés :

Afin de pouvoir supprimer ce problème fréquent nous allons utiliser ce fichier STL disponible ici.
Il existe 2 types d’extruder que l’on calibre légèrement différemment: les bowden et les direct-drive. Entre les deux, la distance de rétractation va légèrement changer.
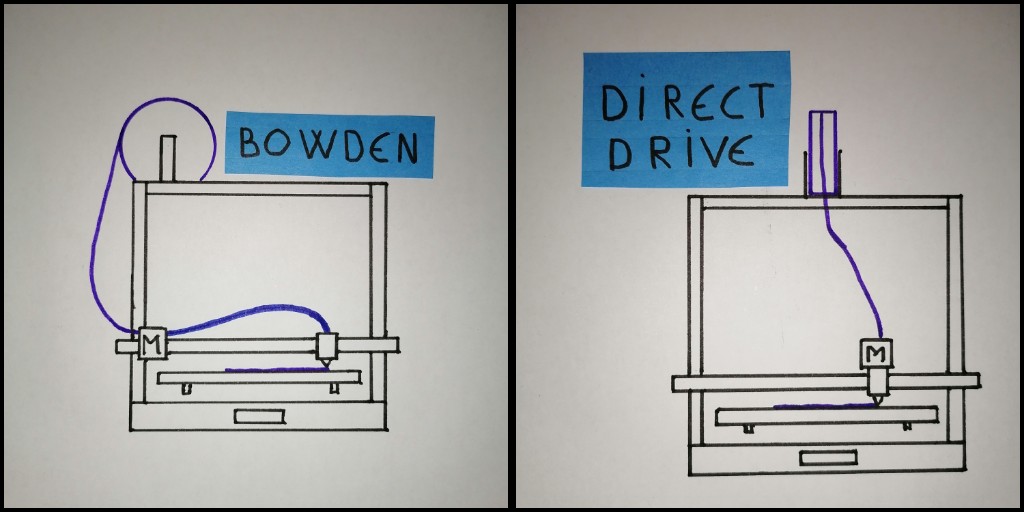
Pour les bowden, nous allons faire varier les valeurs de 4 à 10mm pour la distance de rétractation, et de 25 à 45 mm/s pour la vitesse de rétractation.
Ensuite, il faut réimprimer plusieurs fois le même petit test en faisant varier ces valeurs une par une.
Pour les direct-drive, nous allons faire la même chose mais en faisant varier les valeurs de 1 à 3 mm pour la distance de rétractation et de 25 à 45 mm/s pour la vitesse de rétractation.
Ensuite, il faut réimprimer plusieurs fois le même petit test en faisant varier ces valeurs une par une. Pour cela, on peut par exemple suivre ce tableau:
Remarque : Il n’est pas nécessaire de faire tout les tests avec les différentes vitesses/distances, mais essayez d’en tester au moins une douzaine, à moins que cela ne soit parfait dès les premiers tests : )
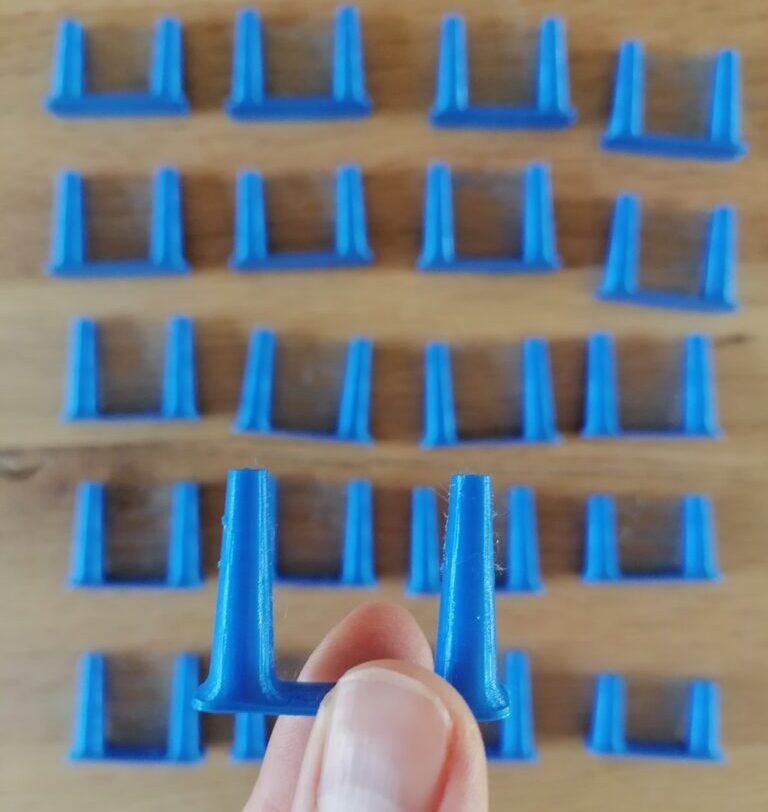
Après, il vous suffit de trouver le meilleur test, et de remplir ces deux paramètres dans Cura:
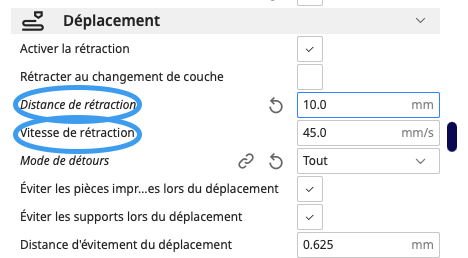
ATTENTION = si vous ne suivez pas un des tableaux, il faut faire attention à ne pas faire varier la distance et la vitesse de rétractation simultanément.
5) Step par millimètre
Pour cette calibration, nous allons voir si votre imprimante se déplace d’autant de millimètres que voulu par votre slicer. Pour cela nous allons imprimer un cube de 20 mm. Certaines personnes préféreront un cube de 50 mm pour légèrement plus de précision, mais par économie de matière, un 20 mm suffit amplement.
Le fichier STL est disponible ici .
Ensuite, avec le même pied à coulisse que pour le premier test, on mesure les différents côtés du cube qui correspondent chacun à un axe X, Y, ou Z, comme indiqué sur les faces du cube.

Sur votre imprimante, on va ensuite chercher le nombre de step/mm actuel dans les paramètres / motion sur certaines imprimantes:
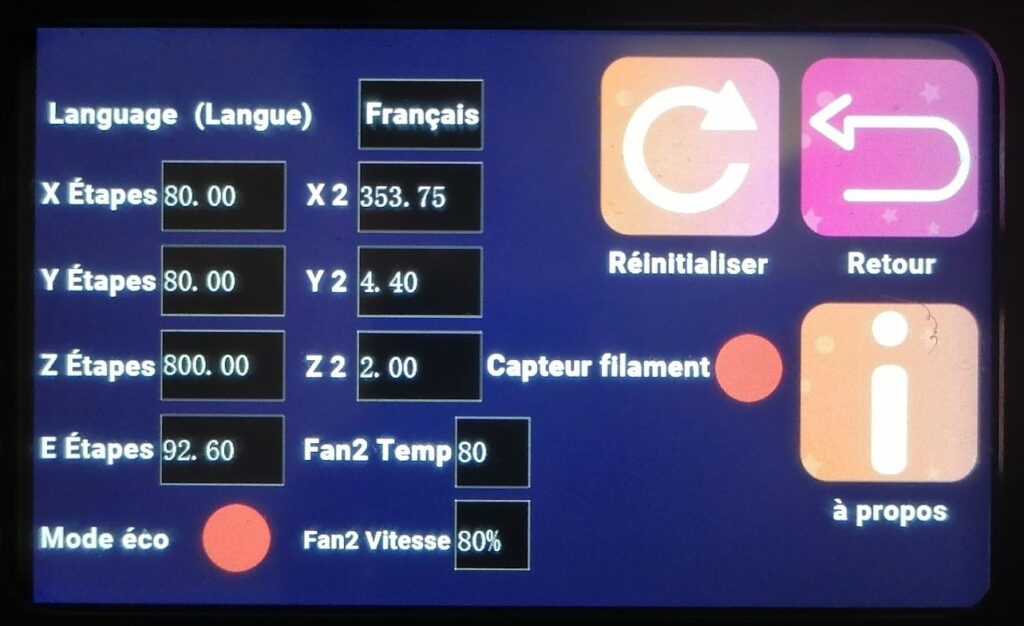
On fait ensuite le même type de calculs que dans le premier test :
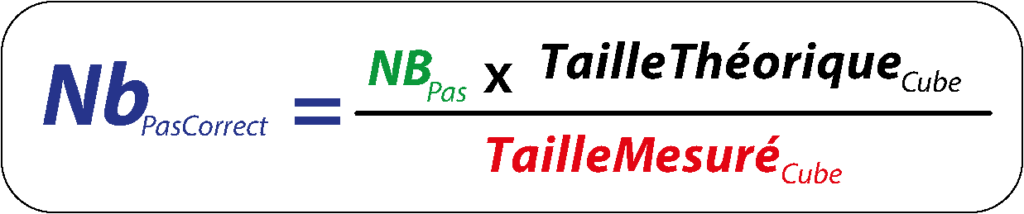
Puis, on change les différentes valeurs en X,Y, et Z:
Exemple avec mes valeurs : NbPasCorrect X = ( 80 x 20,0 ) / 19,96 = 80,15
On fait cela pour Y et Z aussi, on change ces valeurs respectives sur l’imprimante, et on réimprime pour être sûr.

6) Test de Surplomb
Afin d’avoir de belles pièces même avec beaucoup de dévers, il est est nécessaire que vous paramétriez bien l’angle à partir duquel des supports doivent être générés.
Le fichier STL utilisé est disponible ici .
Il n’y a aucun réglage en particulier à mettre si ce n’est les réglages obtenus précédemment. Il est nécessaire de décocher les supports.
Ensuite, on imprime puis on regarde jusqu’à combien de degrés la qualité nous convient :

Puis on rentre cette valeur dans le slicer au niveau de “Angle de porte-à-faux de support”
Conclusion
Voila ! Votre imprimante est calibrée ! Certains tests devront être refaits aux changements de bobine, celui du flow, celui de la towerTemp et celui de la rétractation. Vous pouvez maintenant faire vos premières belles pièces avec une bonne imprimante bien réglée. Normalement les autres tests ne seront plus à refaire, à moins que vous acquerriez une nouvelle imprimante 3d : )
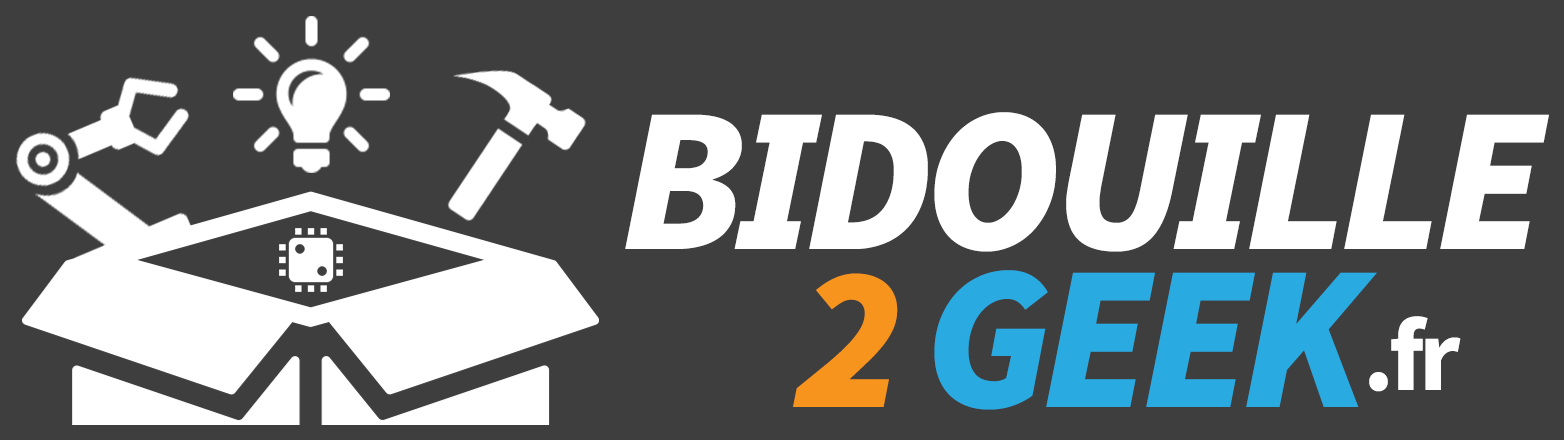

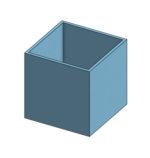
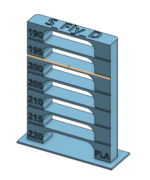


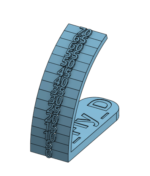





sa ma été d’une grande aide pour mes réglages d’où le plus important dans mon cas la « rétraction » pour moi il manquerais dans se sujet pour affiner ( car j en ai printer une grande quantité pour avoir des print propres ) l’option dans cura / expérimental / » roue libre » j ai eu beau changer mes réglages rétraction du dépôt était encore présent donc j’ai augmenter la valeur de « volume en roue libre » de 0.064 mm3 ( par défaut ) je suis monter a 0.15mm3 et l option PAROIS / distance d’essuyage parois extérieur que j’ai monter a 2mm et franchement résultat au top pas une trace ( kobra max : vitesse de print 50mm/s , T° 175° PLA amazon basic , débit a 94% , rétraction 6mm / 45mm/s
Super article et pratique, mais pour ma complète compréhension, il manquerait les diagnostics :
– sur la tour de temperature, comment est-ce qu’on distingue un pont réussi d’un pont raté? (sur la photo, il semble y avoir au moins 3 ponts ok)
– sur la rétractation comment reconnaitre un essai vraiment reussi ?
– dans quel cas ajuster la vitesse plutôt que la distance? ( pour éviter de tester toutes les combinaisons)
Merci!
Vraiment merci pour cette article, qui vas en aider plus d’un !!!
Serait-il possible d’y ajouter également le réglage des PID des température ?
Wow merci pour cet article super complet sur les réglages, ca m’a bien aidé sur mon imprimante 3d 🙂
Bonjour,
Je viens de faire une quinzaine d’essais de tours de rétractation pour éviter les petit fils issue des déplacements (filament TPU), mais en regardant ton tuto je vois que je n’ai jamais fait tous ces essais j’utilise en fait mon imprimante « basiquement » cela explique très certainement les anomalies rencontrées (épaisseur parois, taille des pièces, petit fils résiduel …) donc … Merci pour ces explications qui me semblent clair je vais maintenant tester.
–
Merci pour ce super tuto.
Petite question pour la tour de température à l’étape 3, c’est sans support?
Merci, en effet la tour de température se fait sans support.
Merci pour la précision
Un grand merci pour cette méthode simple concise et efficace. J’ai transformé ma Voxelab Aquila X2 en direct drive avec tête Mellow NF smart CR10 v2 et je cherchais une méthode pour la calibrer correctement. Pour moi c’est un résultat au delà de mes attentes les impressions sont maintenant géniales grâce aux réglages. SUPER !
Super article pour les novices ! Meme pour les expérimentés ça permet d’avoir toujours la meme méthode de travail et de ne pas zappé une etape. Top !