Mes Premiers pas sur Raspberry – Installation & Configuration
Ce tutoriel va vous présenter le raspberry pi 3 b+, ses avantages et performances, et ses pré-configurations qui vous permettront de réaliser la plupart de vos projets.
PRÉSENTATION RASPBERRY
Le Raspberry est un micro-ordinateur permettant de réaliser de nombreux projets informatiques et robotiques. Il a été développé dans le but de facilité l’apprentissage de la programmation informatique et électronique. Il est compatible avec de nombreux systèmes d’exploitations basés sur Unix, il laisse un large choix d’exploitation à ses utilisateurs.
Pas plus grand qu’une carte de crédit, il se dote de technologie de plus en plus avancé, à un prix réduit.
Vendu au alentour de 35 à 40€ pour sa dernière version, ce micro ordinateur est personnalisable.
La dernière version du Raspberry Pi 3 b+ dispose :
– un processeur 1,4 Ghz
– 1 Go de ram
– un port Ethernet
– une antenne WiFi en 802.11 b, g, n, ac
– une antenne Bluetooth 4.2
– 4 ports USB 2.0
– une sortie hdmi
– un header GPIO 40 broches
– connectiques pour une caméra et pour un écran tactile
Acheter l’article
Il vous faudra ajouter pour environ 15€, un kit pour l’amélioration de ses performances et faciliter son maintien. Ce kit contient un boîtier de stockage, trois dissipateurs de chaleur , d’une alimentation 5v 2500 mA
Acheter l’article
Le dernier élément à acheter sera une carte micro SD de qualité. Il est préférable de prendre une carte de qualité afin de ne pas avoir de problème de compatibilité, de meilleurs performances et d’une durée de vie supérieur.
En fonction du projet de votre Raspberry, vous pourrez prendre une carte de plus ou moins grande capacité. Je vous préconise au minimum 16 Go.
Il est toute fois important pour vos performance de prendre une carte avec une vitesse d’écriture maximum : classe 10.
Pour mes projets, j’ai utilisé cette carte micro SD. Elle contient un adaptateur SD pour connecter la carte micro SD.
Acheter l’article
Autres exemple de cartes à acheter (j’éviterais cependant la dernière, de la marque Kingston, car elle dispose que d’une vitesse de lecture de 4 et d’une vitesse d’écriture de classe 4/10) :
Acheter l’article
Je vous conseille donc de vous munir à la fois d’un Raspberry pi 3 b+, d’un kit de démarrage afin de garantir les performances de votre nouvel équipement, et d’une carte micro SD de qualité.
CONFIGURATION DE BASE
Pour la réalisation de la plupart des projets sous Raspberry, il faudra suivre la procédure suivante. Vous pourrez toute fois trouver des variantes en fonction de l’utilisation que vous souhaitez.
Téléchargement de Raspbian
Raspbian est l’un des systèmes d’exploitation basé sur GNU/Linux, développé et d’optimisé pour Raspberry.
Télécharger l’OS Raspbian sur le site www.raspberry.org et choisir « Raspbian Strech witch desktop ».
Le fichier est assez important, il vous faudra prévoir 4 Go sur votre espace disque, une fois l’archive zip décompressée.
Vous aurez compris, une fois le téléchargement terminé, décompresser le fichier zip.
Installation de l’OS
Pour l’installation sur la carte SD, il y a 2 manières possibles :
– Installation avec Etcher
– Installation avec Windisk32 :
Insérer la carte micro SD dans votre ordinateur.
Formater votre carte SD en FAT32
Dans l’explorateur Windows, faire un clic-droit sur la carte SD insérée, puis formater.
Télécharger Win32 Disk Imager sur le site officiel.
lien Win32 Disk ImagerInstaller l’exécutable.
Ce logiciel va permettre d’installer l’image Raspbian sur notre carte micro SD.
Une fois terminer, « Fermer » la page.
Une dernière étape avant d’injecter la carte micro SD sur le Raspberry, est de configurer un accès distant. Pour cela, connecter vous sur la carte, directement dans boot, et copier l’un des fichiers et coller le au même endroit. Vous allez ensuite le renommer en « ssh », sans extension.
Éjecter ensuite la carte micro-SD de votre ordinateur.
Préparation du matériel
Si vous avez commandé un kit pour Raspberry avec des dissipateurs de chaleur, un ventilateur et une boite de rangement, voici quelques informations pour le raccordement.
- coller les dissipateurs aux endroits indiqués : 2 sur le devant et 1 sous le Raspberry


- fixer le ventilateur sur la partie du dessus de la boite.

- former la boite et insérer le Raspberry dedans. Une notice est souvent fournie pour vous aider.


- connecter le ventilateur 3.3v ou 5v sur les ports GPIO.
Attention, en fonction de votre type de ventilateur vous ne brancherez pas de la même manière.
Pour un ventilateur 5v, vous connecterez le fil rouge sur le pin rouge et pour un ventilateur 3.3v, vous connecterez le fil rouge sur le pin orange. Quant au fil noir il se connecte sur un pin noir (Ground). Le voltage est indiqué sur le ventilateur.Pour ma part j’utilise un ventilateur 5v donc je connecte de la manière suivante :

Pour plus d’explication sur les pin, le voltage, et si vous êtes curieux, vous pouvez suivre la formation de Openclassrooms sur la programmation des montages Arduino. - insérer la carte micro-SD

- connecter le Raspberry à votre box en filaire et à l’alimentationBrancher un cordon réseau sur le port Ethernet du Raspberry et sur la box, puis brancher l’alimentation commandé sur le port micro-USB du Raspberry.

Pourquoi brancher sur la Box ? Et bien tout simplement car la Box dispose d’un service DHCP qui permet d’attribuer rapidement une adresse IP à votre Raspberry. Cette adresse IP nous permettra de nous connecter à l’équipement à distance. Et je vais vous montrer deux trois petites choses qui pourront vous servir plus tard, dans d’autres tutoriels.
Attribution de l’adresse IP
Nous allons configurer depuis la Box (ici une Livebox résidentielle v4) une adresse IP à notre Raspberry. Connecter vous à votre réseau en wifi ou en filaire et ouvrez une page Internet.
Renseigner l’adresse IP de votre Box dans la barre de recherche, en haut. Pour la plupart des Box, l’adresse IP est 192.168.1.1 ou 192.168.1.254
Une authentification est nécessaire. Une petite recherche peut-être nécessaire pour connaître vos identifiants vous permettant de vous connecter à votre Box. Chez Orange c’est « admin » et « les 8 premiers lettres/chiffres de votre mot de passe wifi ».
Exemple :
Mot de passe wifi par défaut : vz4wCG7G28xF229qFeuX
Mot de passe Livebox : vz4wCG7G
Connectez-vous ensuite dans la rubrique Réseau puis DHCP.
Vous retrouvez tous vos équipements connectés à votre Box : ordinateur, portable, tablette ET votre Raspberry PI.
Voici quelques informations de chez moi afin de comparer avec ce que vous avez chez vous.
J’ai effacé quelques informations personnelles donc vous devriez avoir d’avantage d’information dans Adresse MAC et Adresse IP dynamique.
On voit dans mon cas que le Raspberry a obtenu une adresse IP de façon dynamique. Au redémarrage de la Box, cette IP va changée et pour y accéder à distance, nous devrons nous reconnecter sur la Livebox pour la connaître.
La solution est de dire à la Box que le Raspberrypi à toujours la même adresse IP.
Pour cela, dans la partie « Baux DHCP statique », on configure le Raspberry avec l’adresse IP 192.168.1.100.
Il faut redémarrer le Raspberry afin que les paramètres soient pris en compte.
Vérification :
Une fois redémarrer, depuis votre PC, vous pouvez vérifier en faisant un « ping » avec votre interface « invite de commande ».
Dans le menu « Démarrer », recherchez le programme « cmd » et faites « Entrer ».
Écrire la commande suivante :
[pastacode lang= »markup » manual= »ping%20192.168.1.100″ message= » » highlight= » » provider= »manual »/]Vous devrez avoir un message similaire à celui-ci, avec une réponse de 192.168.1.100, suivi des informations « octets », « temps » et « TTL ».
Paquets envoyés = 4, reçus = 4, perdus = 0 (perte 0%).
Notre Raspberry est donc accessible.
Connexion au Raspberry Pi
Télécharger le logiciel Putty et installer le sur le PC. Lien téléchargement Putty
Ouvrir Putty et renseigner l’adresse IP de votre Raspberry.
Vérifier que l’adresse IP est bien celle de votre Raspberry, que le port utilisé est bien le 22 et que la connexion type est bien SSH.
Cliquer ensuite sur « Open » pour lancer la connexion en SSH.
Une nouvelle page s’ouvre demandant un login suivi d’un mot de passe.
Par défaut l’identifiant du raspberry est « pi » et le mot de passe « raspberry ».
Le mot de passe ne s’affiche pas, c’est normal ! Il faut donc faire attention à ce qu’on écrit.
Une fois connecté, nous arrivons sur l’interface du Raspberry.
Nous allons activer différents services qui pourront vous être très utile lors de la réalisation de vos différents projets.
– mettre à jour le Raspberry
– extension du système de fichier (je ne rentrerai pas dans le détail)
– connexion à distance via VNC
– changer le nom de votre appareil
– changer le mot de passe
Configuration de base
Sur le système Raspbian, il existe un petit logiciel qui permet de facilité l’activation des différents services donc nous allons avoir besoin.
Renseigner la commande suivante :
[pastacode lang= »markup » manual= »%20sudo%20raspi-config » message= » » highlight= » » provider= »manual »/]Vous arrivez sur l’outil de configuration.
Première étape consiste à changer le mot de passe. Sélectionner la première ligne (Change User Password) et appuyez sur « Entrer ».
Renseigner le nouveau mot de passe et répéter le.
Attention, le mot de passe ne s’affiche pas.
La seconde étape consiste à changer le nom du Raspberry. Actuellement c’est pi@raspberrypi.
Sélectionner le second menu « Network Options ».
Sélectionner ensuite « Hostname »
Renseigner le nom que vous souhaitez et valider par « OK ».
Pour valider par « OK » ou revenir en arrière, appuyer sur la touche « tabulation ». Elle se trouve normalement à gauche de votre clavier.
Pour la troisième étape, nous allons configurer le service VNC. Celui-ci permet de se connecter à distance sur le Raspberry en interface graphique (expliqué un peu plus en détail plus tard).
Sélectionner VNC.
La dernière étape consiste à installer les mises à jour du système.
On devrait le faire dès la première étape mais cela nécessite un redémarrage.
Il est nécessaire pour les mises à jour d’avoir accès à Internet, c’est pourquoi vous devez vous connecter à votre Box Internet.
Lorsque vous sélectionnez « Update », le Raspberry se met à jour. Cela peut prendre quelques minutes.
Cela va nécessité un redémarrage. Pour Cela, appuyer sur la touche Tabulation et quitter l’utilitaire.
Redémarrer le Raspberry avec la commande :
[pastacode lang= »markup » manual= »sudo%20reboot%0A » message= » » highlight= » » provider= »manual »/]Vous n’aurez plus accès au Raspberry. Relancer Putty en renseignant l’adresse IP de votre équipement, votre identifiant « pi » et votre nouveau mot de passe créé précédemment.
Supplément VNC
VNC est un utilitaire d’accès distant, permettant de se connecter en interface graphique sur un équipement, depuis un ordinateur.
Télécharger VNC sur le site officiel : lien Téléchargement VNC
Installer le et lancer l’application.
Cliquer sur Fichier puis Nouvelle connexion.

Renseigner le Serveur VNC avec l’adresse IP de votre Raspberry : 192.168.1.100
Dans la partie Nom, vous pouvez attribuer un nom à votre nouvelle connexion VNC. Cela peut être utile pour identifier les connexions VNC vers les différents équipements.
Laisser les autres paramètres par défaut.
Valider par Ok.
Vous observerez qu’une nouvelle connexion est disponible sur la page principale de VNC.
Cliquez dessus
pour ouvrir la connexion VNC.
Une authentification est demandée. Renseigner les identifiants Raspberry « pi » + « VotreMotDePasse » et cliquer sur OK.
Vous êtes ensuite connecté à votre Raspberry en interface graphique.
Cet article, Réalisé par Benjamin, vous donne donc toutes les clés pour la mise en fonctionnement de votre Raspberry, avec les logiciels permettant la connexion à distance !
Si vous rencontrez le moindre soucis, n’hésitez pas à nous contacter dans la partie commentaires ou sur notre Page Facebook / Twitter !
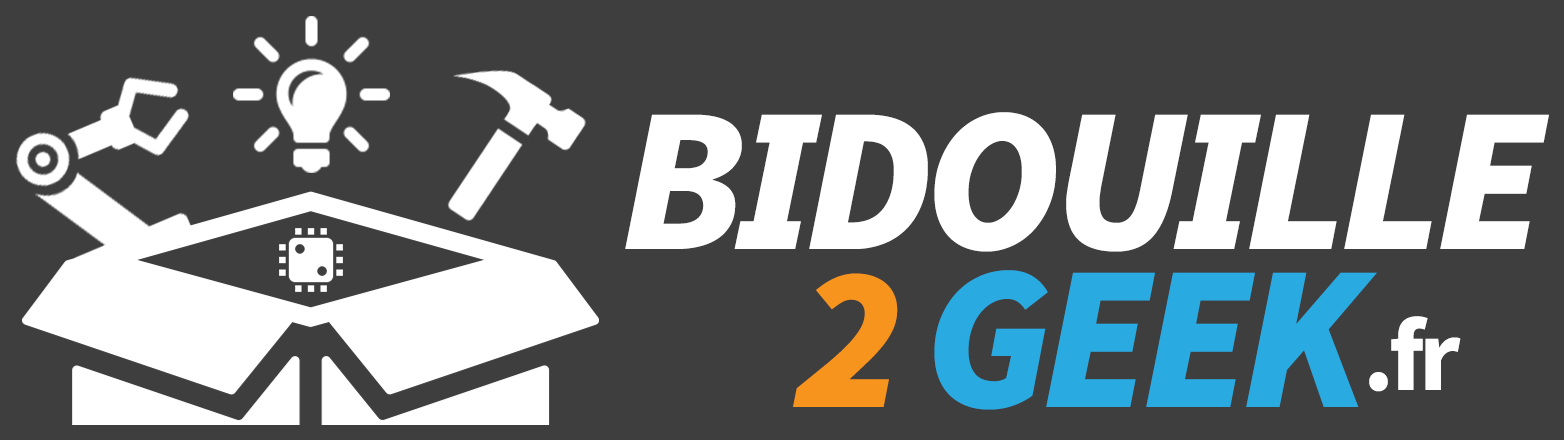
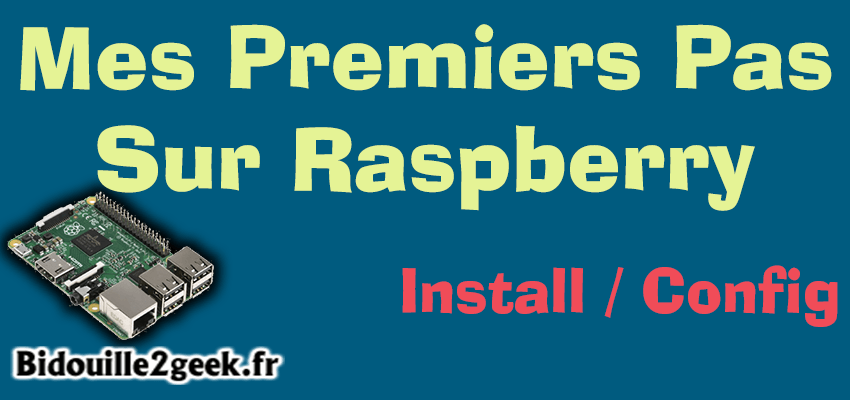


































Excellent blog post. I certainly love this site.
Continue the good work!
Thank’s ! 😉
Salut,
Génial ce tuto, mais l’installation et la configuration se fait à partir de Windows et comme je suis un novice, mais curieux et désireux d’apprendre pour comprendre… il se trouve que je suis sous GNU/Linux Ubuntu et Mint 19 Mate. Je voudrais savoir si c’est la même chose avec Linux, quels sont les outils (ici ceux utilisés pour Windows : Putty, Win32 Disk Imager… etc.) qu’il faut utiliser pour Linux ou existe-il un tuto identique (Mes Premiers pas sur Raspberry – Installation & Configuration) pour Linux ?
Encore merci pour ce superbe tuto très bien expliqué.
Salut Madison, Merci pour ton retour !
les outils sont très semblables oui effectivement, pour ce qui est de l’installation de la carte sd, un tutoriel sort a ce sujet dimanche !
Pour ce qui est du SSH ( putty ), un lcient ssh est normalement installé sur l’ensemble des distributions linux ! tu peux essayer en tapant ceci : « ssh login:motDePasse@MachineSurLaquelleJeveuxmeconnecter » ou bien
« login@(machine sur laquelle je veux me connecter ) »
Salut Martin,
Je suis impatient de voir ce tuto dimanche..
Et merci beaucoup pour la réponse si rapide 😄
Bonjour Madison, Je ne sais pas si tu a vu, mais l’article sur le logiciel Etcher est sorti précédemment, n’hésite pas à le regarder et le partager !
=> https://bidouille2geek.fr/informatique/logiciels/etcher/
Bonne lecture et bonne journée 🙂