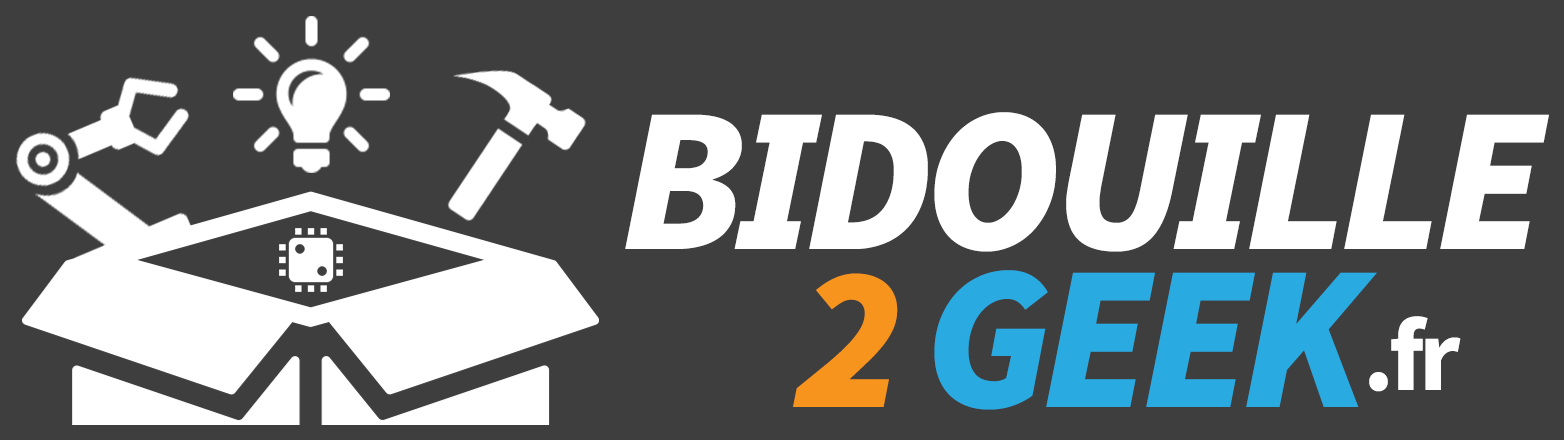Installer WSL Debian GNU/Linux sous Windows 10
Qui n’a jamais rêvé d’installer Linux sur son ordinateur Windows 10. Désormais cela est possible, le tout sans Dual Boot ou Machine Virtuelle grâce au WSL !
Étape 1 : Activez le service WSL
- Connectez-vous sur votre machine Windows avec un compte ayant les droits « administrateur »
- En bas, à gauche :

Cliquez sur la zone de recherche et tapez : Windows features
-
- Note : même si votre système est configuré en français, vous pouvez rechercher les applications Windows en utilisant leur nom anglais
- Windows vous propose l’application « Activer ou désactiver des fonctionnalités Windows », cliquez sur l’icône afin de lancer le programme

- Activez la fonctionnalité : « Sous-système Windows pour Linux »

- Cliquez sur OK pour activer la fonctionnalité et redémarrez votre machine quand Windows vous invite à le faire
Étape 2 : Installez WSL Debian GNU/Linux
- Une fois le système redémarré, connectez-vous à nouveau avec un compte ayant les droits administrateur
- Lancez l’application « Microsoft Store »
- Dans l’application Microsoft Store, recherchez WSL
- Le Store vous propose différentes applications. Sélectionnez Debian GNU/Linux

- Cliquez sur « Obtenir ». WSL Debian GNU/Linux se télécharge
- Une fois l’application téléchargée, cliquez sur « Lancer »
- Une fenêtre « console » s’ouvre et l’installation démarre
- Une fois l’installation terminée, WSL vous demande un nom d’utilisateur UNIX pour votre Debian. Tapez « votrenom »
- WSL vous demande ensuite votre mot de passe. Tapez « password » (Note : Vous pourrez modifier ce mot de passe ultérieurement si vous le désirez)
- Une fois le mot de passe enregistré, vous êtes dans un shell bash Linux et vous pouvez taper des commandes UNIX
- Quittez WSL en tapant : « exit »
- Dans votre « Menu Démarrer », vous avez maintenant une nouvelle application : « Debian GNU/Linux »

- Lancez « Debian GNU/Linux ». Vous allez maintenant mettre à jour votre distribution Linux et installer l’environnement de développement.
- Récupérez la liste des mises-à-jour en tapant : «[pastacode lang= »bash » manual= »sudo%20apt-get%20update » message= » » highlight= » » provider= »manual »/]
- Effectuez les mises-à-jours éventuelles en tapant :[pastacode lang= »bash » manual= »sudo%20apt-get%20upgrade » message= » » highlight= » » provider= »manual »/] Note : Le système peut éventuellement vous demander de confirmer cette installation. Ceci est normal.
- Installez l’utilitaire en tapant :[pastacode lang= »bash » manual= »sudo%20apt-get%20install%20less » message= » » highlight= » » provider= »manual »/]
- Installez l’environnement de développement :[pastacode lang= »bash » manual= »sudo%20apt-get%20install%20build-essential » message= » » highlight= » » provider= »manual »/]
- Installez le debugger gdb :[pastacode lang= »bash » manual= »sudo%20apt-get%20install%20gdb » message= » » highlight= » » provider= »manual »/] Note : ceci permet de compiler les codes et donc de pouvoir ensuite les exécuter depuis le terminal Linux.
- Installez le profiler de code valgrind :[pastacode lang= »bash » manual= »sudo%20apt-get%20install%20valgrind » message= » » highlight= » » provider= »manual »/]
- Installez les pages de manuel :[pastacode lang= »bash » manual= »sudo%20apt-get%20install%20man » message= » » highlight= » » provider= »manual »/]
- Installez quelques utilitaires liés à la gestion des processus :[pastacode lang= »bash » manual= »sudo%20apt-get%20install%20psmisc » message= » » highlight= » » provider= »manual »/]
- Quittez Debian GNU/Linux. Votre environnement WSL est maintenant opérationnel !