Fabriquer sa console portable gaming
L’ère du Do It Yourself est présente de plus en plus parmi nous. Qui n’a jamais rêvé de créer sa propre console portable gaming, au allure d’une PlayStation Portable© ?
Ce tutoriel nous est proposé par Guillaume W, non contributeur sur le site, nous avons ensuite obtenu son autorisation pour le publier ici. Encore merci à lui !
1- Le matériel
La liste du matériel étant assez complète, je vous invite à vous y reporter tout au long de ce tutoriel.
- Écran 5″ pour Raspberry (36€)
- Raspberry PI3B+ (35€)
- Carte SD 32Go / 16Go (10€)
- Teensy LC (20€)
- Module de charge (3,50€)
- 2 Batterie 18650 (20€)
- Boutons type PS4 ( 1,70€)
- Connecteur USB type A (1,20€)
- Joystick PS2 (1€)
- Interrupteur (1€)
- Mini haut-parleur 1,5w (2,50€)
- Amplificateur audio (3€)
- Boutons poussoir 6x6x5mm ( 2€ )
- Boutons poussoir silicone (1€)
- Potentiomètre molette 10K Ohms (3€)
- Plaque de prototypage (5€)
- Micro USB Type B Femelle (2,50€)
- Prise audio Jack 3,5mm (2,50€)
- Fils de couleur ( 10€)
Le tarif final de la fabrication de cette console avoisine les 140€. Dans la liste du matériel nécessaire ci-dessus, certains éléments sont vendus seulement par lot de 10 au minimum, ce sera donc des éléments que vous pourrez utiliser dans divers autres projets !
À noter qu’il vous faudra également du matériel de soudure & d’électronique. Pour cela, je vous invite a regarder cet article.
Certaines pièces peuvent également être récupérées dans d’ancien matériel électronique.
2- Le boitier
Le boitier est fabriqué en plastique à l’aide d’une imprimante 3D. Si vous n’en possédez pas, vous pouvez toujours rechercher le FABLAB le plus proche de chez vous !
3- Configuration des boutons
Commencez d’abord par téléverser le petit programme dans le Teensy LC, il va servir à envoyer les signaux des boutons de la console au raspberry.
Télécharger le logiciel Arduino disponible ici pour windows, et ici pour Mac.
Ensuite suivre ce tuto (en anglais mais y des images ) ici (grossièrement ça va servir à faire reconnaitre votre Teensy par le logiciel Arduino )
Ensuite téléchargez le code Teensy_LC
Maintenant que vous avez tout, c’est parti !
- Branchez le Teensy LC à votre PC.
- Double cliquez sur le fichier Teensy_LC. Le logiciel Arduino va se lancer.
- Dans le menu en haut, sélectionner ceci : Outils => Type de carte => Teensy LC
- Toujours dans le menu en haut : Outils => Port => «Sélectionner le port COM de votre PC où est branché le Teensy »
- Dernière étape, cliquez sur Téléverser en haut à gauche
3 bis- Configuration des boutons
Il va maintenant falloir découper les plaques de prototypage électronique ( PCB ) à la bonne taille pour la mise en place des boutons.



4- Assemblage


Une fois les boutons terminés, l’assemblage devrait ressembler à l’image ci-dessus.
Pour la fixation de tout ceci, utilisé des vis M2.5×8, soyez prudent, car les « supports » en plastique qui vont recevoir les vis sont fragiles, je vous conseille donc de repercer les trouves avec des mèches a ferraille au même diamètre que les vis.
5- Câblage du Teensy LC
Pour le câble qui suit, je vous conseille de faire comme indiqué sur les photos, tous les boutons ont une masse commune, sauf les joysticks, ils sont alimentés en 3.3v fournis par le Teensy.
Le Teensy sera raccordé sur une prise USB du Raspberry, sur les points de soudure suivant : PP49, PP45, PP44 et la masse en dessus de PP44.
Surtout contrôlez vos soudures et la polarité !
6- Câblage de la partie audio
Cet étape est similaire à la précédente, il va vous falloir suivre le schéma de montage ci-dessus.

La masse sur PP6, le canal gauche sur PP25 et le droit sur PP26.
L’ampli sera alimenté par le Pi en 5v, surtout prenez une section plus grosse pour alimenter l’ampli, dans le cas contraire, le son sera de qualité médiocre et grésillera.
Pour les enceintes, placez-les et collez-les comme sur la photo du rendu final près des joysticks.
Surtout contrôlez vos soudures et la polarité !
7- Port USB déporté
Toujours le même principe de fonctionnement, suivez le câblage présent sur l’image.
Les points de soudures sont les PP50, PP41 et PP36. J’ai fixé la prise USB avec de la colle chaude, c’est largement suffisant et ça tiens très bien.
8- Câblage de l’alimentation
Cette étape de fabrication est l’une des plus importante. Au vue du nombre de câbles déjà mis en place, il vous sera de plus en plus compliquer d’accéder à tel ou tel endroit.
Surtout, bien contrôler vos soudures, qu’elles ne touchent pas d’autre composants, et surtout la polarité, prenez votre temps.
Pour ce qui est de la carte de charge, entre le moment où la coque a été dessiné et maintenant, celle d’origine ne se fait plus, du coup celle proposé maintenant ne correspondra pas avec les trous prévus sur la coque arrière, j’ai donc enlevé les emplacements des fixations de la carte de charge et les es recollé en prenant le même écart des trous présent sur la carte.
Le 5V (rouge) sur le PP2 du Pi et la masse (noir) sur PP5.
Utilisez des fils avec une section plus grosse pour éviter les pertes de tensions.Vous pouvez utiliser de la colle chaude pour fixer le reste.
9- Installation de RecalBox
Pour l’installation, c’est une installation d’OS classique. je vous conseille d’utiliser le logiciel natif de chez Raspberry : Raspberry PI Imager
OS RecalBox
Toutefois une fois l’installation faite sur votre carte SD, il faudra modifier votre fichier « config.txt » pour faire marcher votre écran.
Voici le mien déjà paramétré : config.txt
Ensuite il faudra accéder à recalbox.conf, et changer ceci : global.videomode=CEA 4 HDMI par cela :
global.videomode=default . Ça va forcer Recalbox à prendre les paramètres du fichier config.txt.
Merci encore à Guillaume de nous avoir permis d’intégrer son tutoriel à travers notre site.
N’hésitez pas à nous poser des questions en commentaire et nous dire si ce projet vous intéresse !
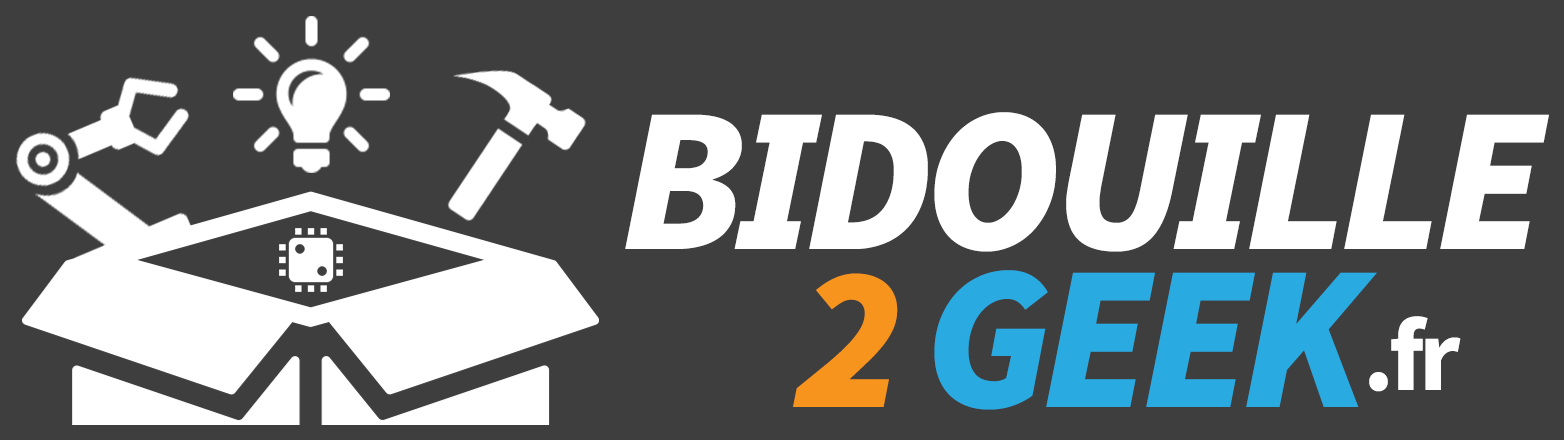












Bonjour le tuto à l’air super mais pouvez vous remettre un lien avec le tutoriel vidéo pour configurer les boutons svp 🙂
Beautiful work. Your new valuable key points imply much a person like me and extremely more to my office workers. With thanks; from everyone of us.
Nicely done. It’s a shame you don’t have a donate button! I’d certainly donate to this brilliant blog! I suppose for now I’ll settle for book-marking and adding your RSS feed to my Google account. I look forward to fresh updates and will talk about this blog with my Facebook group. Chat soon!
Hi !
thank’s man ! If you want, you can support on https://utip.io/bidouille2geek 🙂