Créer un serveur Minecraft Sur Raspberry
Tout le monde connait le jeu Minecraft, mais qui a déjà acquis un serveur hébergé chez lui, sans besoin de payer un hébergement ?
Aujourd’hui, nous allons voir les étapes de création d’un serveur Minecraft
Minecraft, jeu au 150 Millions d’exemplaires vendus, est disponible sur la plupart des plateformes. Certains ne le savent pas, mais il est aussi disponible sous Raspberry, avec la version Minecraft PI.
Aujourd’hui, nous allons nous intéresser à la version PC. En effet, beaucoup sont les joueurs qui jouent avec des amis ou d’autres personnes, ceci est donc possible grâce à un serveur. Les serveurs sont hébergés dans des datas centers, consommant énormément d’énergie et ne faisant pas forcément bon ménage avec la planète.
Nous allons apprendre, étapes par étapes, à créer un serveur Minecraft, hébergé sur notre Raspberry, pour pouvoir faire un monde avec ses amis, sa famille, etc. À noter qu’au vu de la puissance du Raspberry, vous pourrez jouer de manière confortable avec 4-5 personnes maximum en simultané sur votre serveur.
Matériel
Vous aurez donc besoin comme matériel pour la création de votre serveur
- Raspberry PI 3B+
- Carte micro SD 32Go
- Alimentation secteur
- Cable RJ45 ( conseillé plutôt qu’une utilisation en wifi )
Il est également possible d’utiliser un clavier, une souris & un écran. Par soucis d’optimisation des performances du serveur, nous utiliserons l’accès via SSH ( détaillé dans l’étape 2 ). Sautez donc cette étape si vous utilisés un écran.
1- Installation du système d’exploitation
Pour ce tutoriel, nous allons nous baser sur l’OS Raspbian.
En premier temps, téléchargez la dernière version disponible ici.
Décompresser ensuite l’arche avec un logiciel tel que Winrar ou 7zip.
Nous allons devoir installer le système sur notre carte micro SD. Pour se faire, télécharger en un premier temps le logiciel Etcher.

- insérer votre carte SD
- lancer le logiciel Etcher
- sélectionner l’image iso de Raspbian dans le fichier que vous avez décompressé
- sélectionner votre carte SD ( pour ma part, elle était noté comme :F
- Cliquer sur le bouton Flash
Le formatage de la carte SD va se lancer, puis l’os va ensuite être installer, le message Finish s’affichera alors une fois l’installation terminé.Vous pouvez ensuite retirer la carte SD et l’insérer dans votre Raspberry.
2- Mise à jour de notre système
Important: vous devrez utiliser les dernières versions de Raspbian (Jessie & Stretch). Si ce n’est pas le cas, vous constaterez que Java n’est pas installé, vous devrez le faire si vous souhaitez que ce serveur fonctionne. Je recommande fortement de mettre à jour votre système d’exploitation avec la commande [pastacode lang= »markup » manual= »sudo%20apt%20update%20%26%26%20sudo%20apt%20-y%20full-upgrade%0A » message= » » highlight= » » provider= »manual »/]
3- Configuration du Raspberry
Pour le bon fonctionnement de notre serveur et l’optimisation de ses performances, nous allons modifier quelques paramètres dans notre Raspberry.
Entrez dans la configuration du Raspberry
[pastacode lang= »markup » manual= »raspi-config%0A » message= » » highlight= » » provider= »manual »/]- Mettre Memory split ( fractionnement de la mémoire ) à 16
- Changer la Time Zone ( pour mettre sur l’heure Européenne ( +1 )
- Activer l’overclocking sur Hight ( Haut )
- pour finir, activer le SSH ce qui permettra d’accéder au serveur sur un autre ordinateur local
Cliquer ensuite sur finish, et taper la commande reboot pour redémarrer le Raspberry.
Après le redémarrage, nous allons ensuite savoir l’adresse IP de notre Raspberry, pour se faire, tapez la commande suivante :
[pastacode lang= »markup » manual= »sudo%20hostname%20-I%0A » message= » » highlight= » » provider= »manual »/] Pensez à la noter quelque part, elle nous servira par la suite !4- Installation de Minecraft Serveur
Nous allons maintenant commencer l’installation du serveur.
En un premier temps, créer un dossier Minecraft qui nous servira pour rassembler tous nos fichier de serveur
[pastacode lang= »markup » manual= »sudo%20mkdir%20%2Fhome%2Fminecraft%0A » message= » » highlight= » » provider= »manual »/]Se positionner dans le dossier
[pastacode lang= »markup » manual= »cd%20%2Fhome%2Fminecraft%0A » message= » » highlight= » » provider= »manual »/]Pour l’installation, nous allons utiliser Spigot, il sert à pouvoir mettre des plugins sur notre serveur, ce qui pourra être utile pour l’optimiser par la suite.
[pastacode lang= »markup » manual= »sudo%20wget%20https%3A%2F%2Fhub.spigotmc.org%2Fjenkins%2Fjob%2FBuildTools%2FlastSuccessfulBuild%2Fartifact%2Ftarget%2FBuildTools.jar%0A » message= » » highlight= » » provider= »manual »/]Le Raspberry va donc télécharger le fichier .jar, puis le placera directement dans notre dossier Minecraft ( grâce à l’utilisation de la commande cd /home/minecraft ).
Nous allons donc devoir créer le serveur Spigot à partir du fichier BuildTools.jar
La décompression et l’installation de Spigot va prendre environ 30 minutes, ne soyez donc pas pressé, il se peut que l’avancé de la progression « freeze » à certains moment, c’est tout à fait normal.
Ajoutez --rev 1.13 a la fin de la commande pour obtenir la dernière version. N’oubliez pas de changer 1.13 dans la commande pour obtenir le dernier numéro de version ( par exemple 1.14 ).
Pour vous assurer que le serveur spigot a été correctement téléchargé et enregistré, entrez simplement ls et consultez le fichier spigot.jar.
[pastacode lang= »markup » manual= »ls » message= » » highlight= » » provider= »manual »/]Assurez-vous de rester dans le dossier /home/minecraft car nous voulons que tous les fichiers du serveur soient créés ici. Si vous démarrez le serveur dans un autre dossier, les fichiers serveurs ne seront pas installés au bon endroit.
5- Lancement du serveur
Nous sommes maintenant prêts à lancer le serveur. Pour ce faire, entrez la commande suivante.
Ou bien :
[pastacode lang= »markup » manual= »sudo%20java%20-Xms512M%20-Xmx1008M%20-jar%20%2Fhome%2Fminecraft%2Fspigot1.13.jar%20nogui%0A » message= » » highlight= » » provider= »manual »/]Vous devrez peut-être changer le numéro de version en fonction de la version utilisée, par exemple spigot-1.14.jar
Le serveur s’arrêtera immédiatement car nous devrons accepter l’Eula. Vous pouvez le faire en ouvrant Eula en tapant la commande suivante.
[pastacode lang= »markup » manual= »sudo%20nano%20eula.txt%0A » message= » » highlight= » » provider= »manual »/]Dans ce cas, remplacez false par TRUE, une fois terminé, sauvegarder et quittez en appuyant sur ctrl + x puis sur y .
Maintenant, relancez le serveur. La création d’une carte prend un certain temps. Donnez-lui environ 3 à 5 minutes. Si vous redémarrez de nouveau, le chargement de la carte ne prendra que 30 secondes si la carte a déjà été créée.
Le serveur doit maintenant être en cours d’exécution et accessible via le réseau local.
Pour pouvoir avoir accès à l’ensemble des commandes du serveur, ajouter votre nom d’utilisateur Minecraft en tant qu’administrateur du serveur avec cette commande.
[pastacode lang= »markup » manual= »op%20pseudo » message= » » highlight= » » provider= »manual »/]6- Se connecter au serveur
Précédemment, nous avons utilisé la commande hostname -I, elle nous permet de savoir notre adresse IP, ouvrez Minecraft sur votre ordinateur, puis allez dans la partie multijoueur, rentrez ensuite l’adresse IP indiquée par votre Raspberry. Vous serez ensuite sur votre serveur Minecraft en local.
Toutes les personnes présentes sur votre réseau local pourront donc se connecter au serveur.
Si vous souhaitez que des amis vous rejoigne, et qu’ils ne sont pas connecté à la même box que vous, vous devrez alors ouvrir vos ports. Par défaut, le port du serveur Minecraft est 25565. Cette modification s’effectue sur la page d’administration de votre box ( généralement 192.168.1.1 ).
7- Optimisation du serveur
Installation d’un Plugin
Maintenant, pour tirer le meilleur parti de notre serveur Raspberry Pi Minecraft, nous allons installer un plugin pour optimiser les performances
Premièrement, installons le plugin NoSpawnChunks, cela évitera que le serveur Minecraft ne consomme trop de RAM.
[pastacode lang= »markup » manual= »cd%20%2Fhome%2Fminecraft%2Fplugins%0A%0Asudo%20wget%20-O%20NoSpawnChunks.jar%20https%3A%2F%2Fdev.bukkit.org%2Fprojects%2Fnospawnchunks%2Ffiles%2Flatest » message= » » highlight= » » provider= »manual »/]Il existe d’autres plug-ins qui peuvent aider à la performance, utilisez simplement la commande wget pour les télécharger sur le Pi, comme nous l’avons fait ci-dessus. Vous pouvez retrouver une liste de plugins ici : Plugins Spigot
Modification des propriétés de Minecraft
Maintenant, vous voulez probablement savoir comment éditer les propriétés du serveur. Cette modification est très importante pour optimiser le serveur et l’adapter à votre guise. Si vous souhaitez plus d’informations pour chacun des paramètres du serveur, vous pouvez trouver une page sur toutes les propriétés du serveur ici .
Pour accéder au propriétés du serveur, entrez la commande suivante :
[pastacode lang= »markup » manual= »sudo%20nano%20%2Fhome%2Fminecraft%2Fserver.properties%0A » message= » » highlight= » » provider= »manual »/]Maintenant, nous allons effectuer quelques modifications, veillez à toujours penser que notre Raspberry ne peut pas traiter trop de processus
[pastacode lang= »markup » manual= »max-player%3D5%0Aview-distance%3D04%0Amotd%3DLe%20nom%20de%20votre%20serveur%0A » message= » » highlight= » » provider= »manual »/]
Démarrage du serveur à l’allumage du Raspberry
Commençons par créer un script de démarrage simple. Pour se faire, créons d’abord le fichier en entrant:
[pastacode lang= »markup » manual= »sudo%20nano%20%2Fhome%2Fminecraft-start.sh%0A » message= » » highlight= » » provider= »manual »/]Ajoutez simplement les lignes suivantes pour que le serveur Raspberry Pi Minecraft démarre correctement. (Assurez-vous que la version de Spigot est correcte)
[pastacode lang= »markup » manual= »%23!%2Fbin%2Fbash%0Acd%20%2Fhome%2Fminecraft%0Asudo%20java%20-Xms512M%20-Xmx1008M%20-jar%20%2Fhome%2Fminecraft%2Fspigotlatestbuild.jar%20nogui%20%26%0A » message= » » highlight= » » provider= »manual »/]Pour lancer le serveur au démarrage, vous devez l’ajouter au rc.localfichier. Pour ce faire, entrez ce qui suit:
Ajoutez la ligne ci-dessous juste avant la dernière ligne.
[pastacode lang= »markup » manual= »bash%20%2Fhome%2Fminecraft-start.sh%0A » message= » » highlight= » » provider= »manual »/]Une fois cela fait, quittez et enregistrez.
Maintenant, le serveur devrait démarrer au redémarrage. Si vous voulez tester cela, entrez simplement:
[pastacode lang= »markup » manual= »sudo%20reboot » message= » » highlight= » » provider= »manual »/]J’espère que ce tutoriel vous à plu, son écriture à été reportée de plusieurs mois, mais il est enfin là ! n’hésitez pas à le partager, et nous écrire un commentaire pour toutes questions supplémentaires !
CONCOURS
Du 16 Novembre au 1er Janvier, nous organisons avec notre partenaire Minedom une remise et un concours sur des comptes Minecraft !
🎇Concours : 2 Comptes Minecraft à gagner : Aime la page Facebook & mentionne un ami en commentaire !
tirage au sort : 24/12
➡️ 50 comptes Minecraft à 2€
➡️ 50 capes Optifine à 2€
Profitez en dès maintenant !
Vous pouvez participer au concours ici :
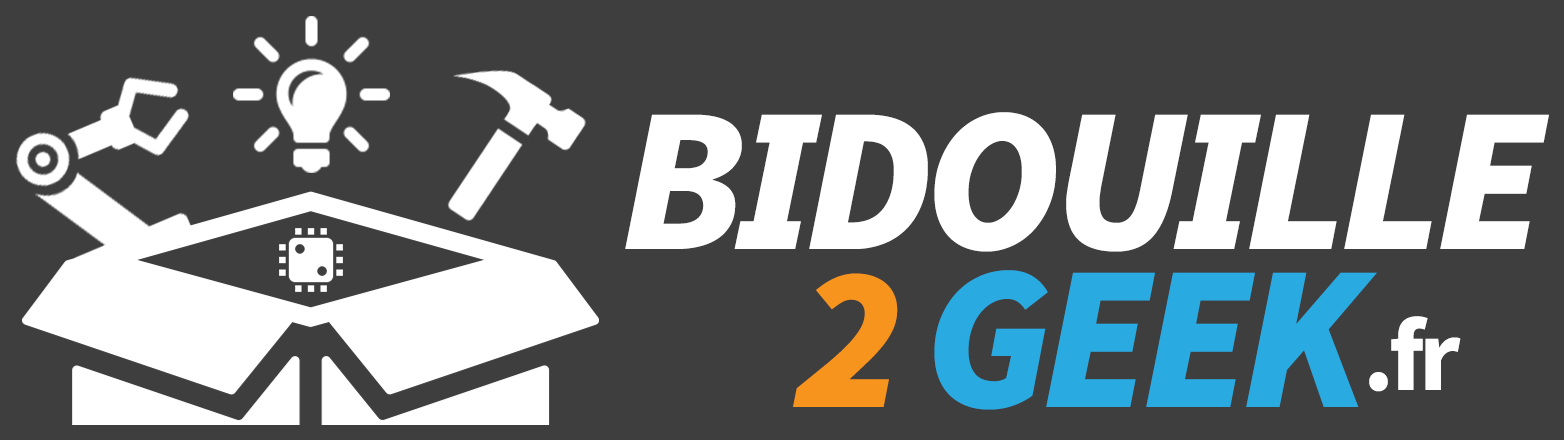






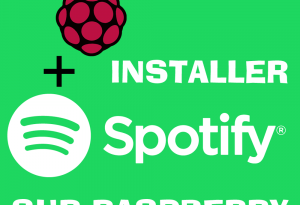


Je n’ai pas le fichier spigot.
Bonjour,
Quand je fait la commande « sudo java -jar BuildTools.jar –rev 1.13 » j’ai un message qui dit
« BuildTools requires at least 512M of memory to run (1024M recommended), but has only detected 237M.
This can often occur if you are running a 32-bit system, or one with low RAM.
Please re-run BuildTools with manually specified memory, e.g: java -Xmx1024M -jar BuildTools.jar –rev 1.13″et quand je fait la commande qu’il y a de marquer ça ne marche pas.
Comment je peut faire pour pouvoir décompresser BuildTools ?
Merci
exactement le même problème dit moi si ta trouvé stp
Bonjour,
Effectivement, cela est un bug que je n’ai pas rencontré.
Quel raspberry utilisez-vous ?
Avez vous d’autres tâches en cours sur votre raspberry ?
Il faut ajouter un petit mot magique devant ta commande
sudo java -Xmx1024M -jar BuildTools.jar –rev 1.13
Juste pour info, vu que je viens de trouver et que je n’avais pas trouvé la réponse sur les forums. J’ai tapé la commande « java -Xms512M -Xmx1008M -jar BuildTools.jar –revX.XX.X » (X.XX.X est à remplacer par la version évidemment) et ça me le télécharge en ce moment.
Salut il fait juste écrire sudo java -Xmx1024M -jar BuildTools.jar –rev 1.13
Merci !
Ok merci.
Et comment connaître les numéros de version spigo ?
Sortent elles en même temps que les officiels ?
Bonjour,
Malheureusement, il faut souvent attendre un bon bout de temps ( quelques mois parfois ) pour avoir le droit a une version spigot.
Les versions sont marqué sur le site de spigot 😉
Bonjour, Les versions ne sortent pas en même temps, il faut souvent aller regarder sur le site de Spigot.
Bonjour,
Super article. Ca fonctionne très bien.
J’ai juste une question.
Comment faire les mises à jours vers les nouvelles versions (1.13.2 par exemple) ?
D’avance merci.
Bonjour Tanguy,
Merci pour ta réponse, content que cela ai pu marcher pour toi !
Pour les mises à jour, malheureusement cela n’est pas automatique.
Depuis ton raspberry, il faut que tu re télécharge la dernière version et que tu la place au même endroit que la précédente ( spigot 1.13 par ex ).
Pour lancer ton serveur, il faudra bien faire attention au nom du nouveau fichier jar, tu pourra ensuite procédé comme ici :
sudo java -Xms512M -Xmx1008M -jar /home/minecraft/spigot1.13.jar noguiimaginons que ta version de spigot soit la 1.14, il faudra donc le modifier :
sudo java -Xms512M -Xmx1008M -jar /home/minecraft/spigot1.14.jar noguiVoila, bonne journée !
Hé bien, lorsqu’on télécharge la version 1.14, le fichier spigot n’apparait pas :/ Comment faire ?